How To Store Safety Certificates
With PaTMa, managing all your documents becomes that much easier. With options to add safety certificates, manage property investments and tracking rents. This feature allows you to record the certificate's expiry date, length of validity and expenses associated at no extra cost.
However, before you get started on recording your certificate, make sure to have created a property to take advantage of this feature.
Getting Started
- In the header, navigate to Properties.
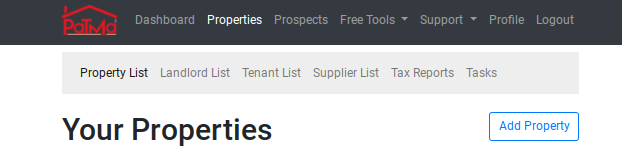
You will be directed to a page listing your current properties.
Note: With the free version of PaTMa, you can only manage one property at a time. To add more than one property to your account. Upgrade to a Premium Account.
- Click the Property Name you wish to account payment for.
A page displaying the property's information will be presented with details of relevant Expenses, Tenancies, a Finance Summary and Property Valuations.
- On the page, Scroll to the bottom of the page and locate the column titled Safety Certificates and click Add Safety Certificate.
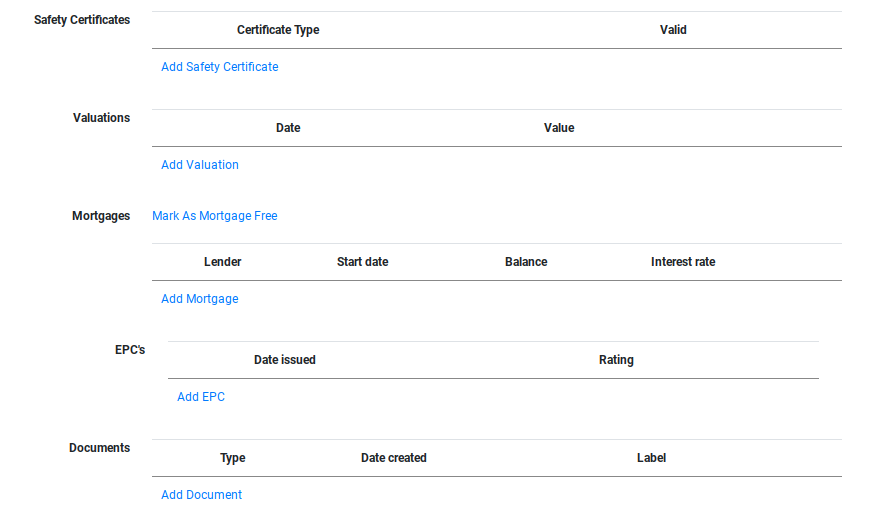
Alternatively
- Navigate to Properties.
Note: This is located in the header of the website, as shown below.
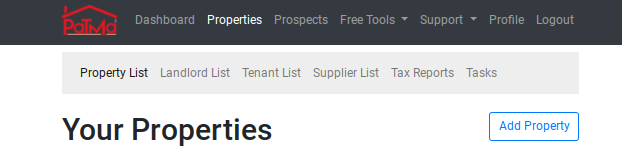
Your properties will be displayed on the screen, listed with the name and address,
- Click the Property Name you wish to add a certificate to.
In the right corner, the property's name will be displayed with a downwards arrow.
- Click the arrow, to enable the dropdown menu, and select Add Safety Certificate.
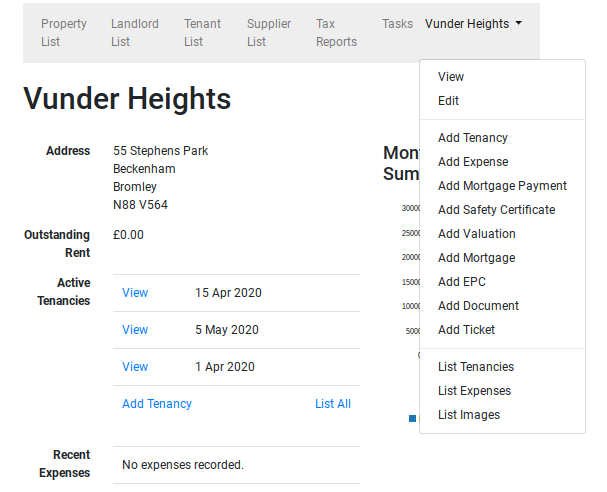
You will be redirected to a page displaying a form that you will need to fill in with the tenancy agreement details.
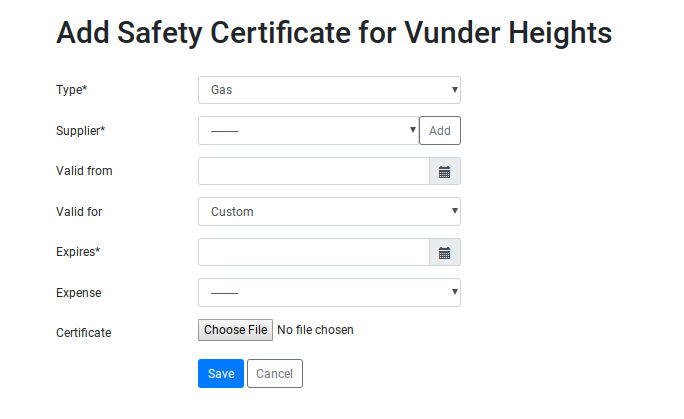
Filling In The Form
Type
In this field, specify what the certification is for. (ie Gas)
- Click on the field to enable dropdown menu, select the relevant Type.
Supplier
In this field, use the dropdown menu to select the supplier of the certificate.
Note: If this is the first time accounting for a safety certificate, you will have to fill in popup form with the supplier's name and details. In this case:
- Click Add
- Enter the supplier's Name, Phone, Email, Opening Hours and Additional Notes (ie. Account No.)
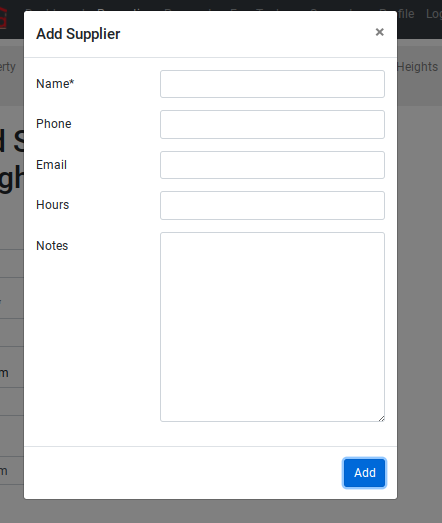
Valid From
By using the popup calendar, select Valid Date the safety certificate became valid/issued.
Valid For
Use the dropdown menu to enter how long the certificate will be valid. (ie. 5 years).
Expires
By using the popup calendar, enter the Expiry Date of the certificate.
Expense
When the expense of the certificate has been accounted for: - Select the Expense using the dropdown menu. However, this option is not compulsory when filling out the form the first time.
Certificate
Here you can Upload a scanned document file of the original certificate issued to you.
- Once completed, click Save.
Note: To review the edits made, scroll to the bottom of the page, and all certificates will be displayed.
Now that you're done, it's time to make more Advanced Edits to your property.